Photoshop adalah salah satu perangkat lunak pengeditan foto paling populer di dunia dan merupakan alat yang sangat berguna untuk meningkatkan kualitas foto potret. Dalam artikel ini, kami akan membahas tutorial Photoshop untuk retouching foto potret, langkah demi langkah, yang dapat membantu Anda mencapai hasil yang profesional.
1. Langkah Awal: Persiapkan Foto Anda
Langkah pertama adalah membuka foto potret yang ingin Anda retouch di Photoshop. Pastikan foto tersebut memiliki resolusi yang cukup tinggi untuk memastikan hasil akhir yang berkualitas.
2. Perbaiki Warna dan Kontras
Mulailah dengan menyesuaikan warna dan kontras foto Anda menggunakan alat seperti “Brightness/Contrast” dan “Levels” di Photoshop. Atur nilai-nilai ini hingga Anda mendapatkan keseimbangan yang sesuai dengan preferensi Anda.
3. Hapus Noda dan Kecacatan
Gunakan alat “Spot Healing Brush” atau “Clone Stamp” untuk menghilangkan noda, jerawat, atau kecacatan lainnya dari kulit model. Pertahankan kealamian dengan memilih area yang sehat dan serupa untuk menutupi kecacatan.
4. Ratakan Kulit
Selanjutnya, gunakan alat “Blur” atau “Smudge” untuk meratakan tekstur kulit secara halus. Hindari efek yang terlalu berlebihan dan pertahankan detail alami kulit.
5. Perbaiki Mata dan Gigi
Gunakan alat “Dodge” dan “Burn” untuk memperbaiki highlight dan shadow di sekitar mata dan gigi. Ini dapat membantu membuat mata terlihat lebih terang dan gigi lebih putih.
6. Perbaiki Riasan dan Detail Wajah
Gunakan alat “Brush” dan “Clone Stamp” untuk memperbaiki riasan atau menambahkan detail wajah seperti alis atau eyeliner. Pastikan untuk menggunakan opacity yang rendah untuk hasil yang lebih natural.
7. Tambahkan Efek Retouching
Anda juga dapat menambahkan efek retouching lainnya seperti “Gaussian Blur” untuk memperhalus kulit, “Sharpen” untuk meningkatkan detail, atau “Vibrance” untuk meningkatkan warna dan kehidupan foto.
8. Koreksi Wajah
Jika diperlukan, gunakan alat “Liquify” untuk mengoreksi proporsi wajah seperti hidung, bibir, atau dagu. Pertahankan kealamian dengan menggunakan alat ini secara bijak.
9. Akhirnya, Simpan dan Eksport Foto Anda
Setelah Anda puas dengan hasil akhir, simpan foto Anda dalam format yang sesuai dan cukupkan proses retouching. Jika diperlukan, Anda juga dapat menyesuaikan ukuran dan resolusi foto untuk penggunaan yang berbeda.
Kesimpulan
Dengan menggunakan tutorial Photoshop untuk retouching foto potret ini, Anda dapat meningkatkan kualitas dan tampilan foto potret Anda dengan hasil yang profesional. Ingatlah untuk tetap bersabar dan bereksperimen dengan berbagai teknik retouching untuk mencapai hasil yang sesuai dengan preferensi Anda. Teruslah berlatih dan eksplorasi dengan Photoshop, dan Anda akan menjadi lebih terampil dalam retouching foto potret seiring waktu.
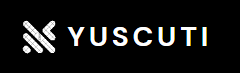 yuscuti.com Portal Berita Terpercaya
yuscuti.com Portal Berita Terpercaya
