Apakah Anda memiliki situs web WordPress dan ingin memantau statistik pengunjung dengan menggunakan Google Analytics? Jika iya, Anda berada di tempat yang tepat! Dalam artikel ini, kami akan membahas langkah-langkah yang perlu Anda lakukan untuk menghubungkan WordPress dengan Google Analytics. Dengan melakukan hal ini, Anda akan dapat melacak pengunjung situs web Anda, mengidentifikasi sumber lalu lintas terbaik, dan mengoptimalkan situs Anda berdasarkan data yang diperoleh.
Langkah 1: Membuat Akun Google Analytics
Langkah pertama yang perlu Anda lakukan adalah membuat akun Google Analytics jika Anda belum memiliki satu. Kunjungi situs web Google Analytics dan klik tombol “Daftar” untuk membuat akun baru. Anda akan diminta untuk memasukkan informasi seperti nama akun, nama situs web, URL situs web, dan zona waktu.
Langkah 2: Mendapatkan Kode Tracking Google Analytics
Setelah Anda membuat akun Google Analytics, langkah berikutnya adalah mendapatkan kode tracking. Kode ini harus dipasang di situs web Anda agar Google Analytics dapat melacak pengunjung. Untuk mendapatkan kode tracking, ikuti langkah-langkah berikut:
- Masuk ke akun Google Analytics Anda.
- Pilih akun dan situs web yang ingin Anda lacak.
- Klik “Admin” di bagian bawah menu.
- Pilih properti yang ingin Anda lacak.
- Pilih “Info Pelacak” di bawah tab “Properti”.
- Salin kode pelacak yang ditampilkan di bawah “Kode Pelacak Situs Web”.
Setelah Anda mendapatkan kode tracking, Anda harus memasangnya di situs web WordPress Anda. Ada beberapa cara untuk melakukannya, tergantung pada tema WordPress yang Anda gunakan.
Langkah 3: Memasang Kode Tracking di WordPress
Ada beberapa metode yang dapat Anda gunakan untuk memasang kode tracking Google Analytics di situs web WordPress Anda. Berikut adalah dua metode yang paling umum digunakan:
Metode 1: Menggunakan Plugin Google Analytics
Metode pertama yang akan kita bahas adalah menggunakan plugin Google Analytics. Plugin ini memungkinkan Anda untuk memasang kode tracking dengan mudah tanpa harus mengedit file WordPress Anda secara manual. Berikut adalah langkah-langkahnya:
- Masuk ke dasbor WordPress Anda.
- Klik “Plugin” di sidebar kiri.
- Pilih “Tambah Baru”.
- Cari plugin “Google Analytics” menggunakan kotak pencarian di pojok kanan atas.
- Pilih plugin “Google Analytics for WordPress” dan klik “Pasang Sekarang”.
- Aktifkan plugin setelah proses instalasi selesai.
- Klik “Pengaturan” di sidebar kiri dan pilih “Google Analytics”.
- Masukkan kode tracking Google Analytics Anda dan klik “Simpan”.
Setelah melakukan langkah-langkah di atas, kode tracking Google Analytics akan dipasang di situs web WordPress Anda dan mulai melacak pengunjung.
Metode 2: Mengedit File functions.php
Jika Anda lebih nyaman dengan mengedit file WordPress secara manual, Anda dapat memasang kode tracking di file functions.php tema WordPress Anda. Berikut adalah langkah-langkahnya:
- Masuk ke dasbor WordPress Anda.
- Klik “Penampilan” di sidebar kiri, lalu pilih “Editor”.
- Pilih file “functions.php” dari daftar file tema yang ditampilkan di sebelah kanan.
- Tambahkan kode tracking Google Analytics Anda di bagian paling bawah file functions.php.
- Klik tombol “Perbarui File” untuk menyimpan perubahan.
Setelah Anda memasang kode tracking, berikan waktu beberapa jam atau hari agar data pengunjung mulai muncul di akun Google Analytics Anda.
Langkah 4: Memverifikasi Kode Tracking
Setelah Anda memasang kode tracking, langkah terakhir yang perlu Anda lakukan adalah memverifikasinya. Google Analytics menyediakan alat verifikasi yang memungkinkan Anda untuk memastikan apakah kode tracking sudah dipasang dengan benar atau tidak. Berikut adalah langkah-langkahnya:
- Masuk ke akun Google Analytics Anda.
- Pilih akun dan situs web yang ingin Anda lacak.
- Klik “Admin” di bagian bawah menu.
- Pilih properti yang ingin Anda lacak.
- Pilih “Info Pelacak” di bawah tab “Properti”.
- Periksa status verifikasi di sebelah kode tracking.
Jika status verifikasi menunjukkan “Ditemukan”, berarti kode tracking sudah terpasang dengan benar. Jika status verifikasi menunjukkan “Tidak ditemukan”, Anda perlu memeriksa kembali langkah-langkah yang telah Anda lakukan sebelumnya.
Sekarang Anda telah berhasil menghubungkan WordPress dengan Google Analytics! Mulailah mengeksplorasi data pengunjung yang diperoleh dan gunakan informasi ini untuk meningkatkan kinerja situs web Anda. Selamat mengoptimalkan!
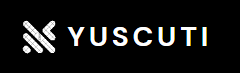 yuscuti.com Portal Berita Terpercaya
yuscuti.com Portal Berita Terpercaya