WordPress adalah salah satu platform blogging yang paling populer di dunia. Meskipun WordPress menawarkan berbagai fitur yang luar biasa, ada beberapa aspek yang membutuhkan pengaturan tambahan. Salah satunya adalah kategori default ‘Uncategorized’ yang muncul di setiap postingan baru yang dibuat. Kategori ini sering kali diabaikan oleh pemilik situs, karena terlihat tidak terstruktur dan tidak profesional. Jika Anda ingin menghilangkan kategori default ‘Uncategorized’ di WordPress Anda, ikuti langkah-langkah berikut.
1. Masuk ke Dashboard WordPress Anda
Langkah pertama adalah masuk ke dashboard WordPress Anda. Anda dapat melakukannya dengan mengetikkan http://namadomainanda.com/wp-admin di jendela browser Anda. Setelah itu, masukkan nama pengguna dan kata sandi Anda untuk masuk.
2. Buka Menu ‘Settings’
Setelah berhasil masuk ke dashboard, Anda akan melihat beberapa menu di sebelah kiri layar. Cari dan klik menu ‘Settings’.
3. Pilih ‘Writing’
Setelah membuka menu ‘Settings’, Anda akan melihat beberapa submenu. Pilih ‘Writing’ untuk melanjutkan.
4. Temukan Bagian ‘Default Post Category’
Setelah memilih menu ‘Writing’, gulir ke bawah hingga Anda menemukan bagian yang berjudul ‘Default Post Category’. Di bawah judul ini, Anda akan melihat daftar kategori yang tersedia di situs WordPress Anda.
5. Ubah Kategori Default Menjadi yang Anda Inginkan
Pilih kategori yang ingin Anda jadikan sebagai kategori default untuk postingan baru Anda. Pilihan ini akan menggantikan kategori ‘Uncategorized’ yang sebelumnya. Misalnya, jika situs Anda tentang kuliner, Anda dapat memilih ‘Food’ atau ‘Recipes’ sebagai kategori default.
6. Simpan Perubahan
Setelah Anda memilih kategori default yang diinginkan, jangan lupa untuk menyimpan perubahan yang telah Anda buat. Caranya adalah dengan mengklik tombol ‘Save Changes’ di bagian bawah halaman.
7. Periksa Postingan Baru
Setelah menyimpan perubahan, buat postingan baru untuk memeriksa apakah kategori default ‘Uncategorized’ sudah berhasil dihilangkan. Anda akan melihat bahwa postingan baru Anda sekarang memiliki kategori default baru yang telah Anda pilih sebelumnya.
8. Mengubah Kategori Postingan Lama
Jika Anda ingin mengubah kategori postingan lama yang telah dibuat sebelumnya, Anda dapat melakukannya dengan mudah. Kembali ke dashboard WordPress Anda dan klik menu ‘Posts’. Setelah itu, Anda akan melihat daftar semua postingan yang ada di situs Anda.
9. Pilih Postingan yang Ingin Diubah
Pilih postingan yang ingin Anda ubah kategorinya dengan mengklik judulnya. Setelah itu, Anda akan melihat postingan tersebut terbuka dalam mode pengeditan. Di sebelah kanan layar, Anda akan melihat bagian yang berjudul ‘Categories’.
10. Hapus ‘Uncategorized’
Di bagian ‘Categories’, Anda akan melihat kategori ‘Uncategorized’ terpilih. Untuk mengubahnya, cukup klik kotak kecil di sebelah kategori tersebut sehingga tanda centang hilang. Setelah itu, pilih kategori lain yang sesuai dengan isi postingan tersebut.
11. Simpan Perubahan
Jangan lupa untuk menyimpan perubahan yang telah Anda lakukan dengan mengklik tombol ‘Update’ di bagian atas layar. Setelah itu, kategori postingan tersebut akan berubah sesuai dengan pilihan Anda.
12. Mengubah Beberapa Postingan Sekaligus
Jika Anda memiliki banyak postingan yang ingin Anda ubah kategorinya, Anda dapat melakukannya secara bersamaan. Kembali ke menu ‘Posts’ dan pilih postingan yang ingin Anda ubah. Anda dapat memilih postingan dengan mengklik kotak kecil di sebelah judulnya.
13. Pilih ‘Edit’ dari Menu ‘Bulk Actions’
Setelah memilih postingan yang ingin Anda ubah, pergi ke bagian atas daftar postingan dan temukan menu ‘Bulk Actions’. Pilih ‘Edit’ dari menu ini.
14. Klik Tombol ‘Apply’
Setelah memilih ‘Edit’ dari menu ‘Bulk Actions’, klik tombol ‘Apply’ di sebelahnya. Setelah itu, Anda akan melihat bahwa postingan yang Anda pilih telah terbuka dalam mode pengeditan.
15. Ubah Kategori Postingan
Di bagian kanan layar, Anda akan melihat bagian yang berjudul ‘Categories’. Di sini, Anda dapat mengubah kategori postingan tersebut dengan mengklik kotak kecil di sebelah kategori yang ingin Anda pilih. Anda juga dapat menambahkan kategori baru jika diperlukan.
16. Simpan Perubahan
Seperti sebelumnya, jangan lupa untuk menyimpan perubahan yang telah Anda lakukan dengan mengklik tombol ‘Update’ di bagian atas layar. Perubahan tersebut akan diterapkan pada semua postingan yang Anda pilih sebelumnya.
17. Gunakan Plugin untuk Menghapus Kategori ‘Uncategorized’
Jika Anda merasa sulit untuk menghilangkan kategori ‘Uncategorized’ secara manual, Anda juga dapat menggunakan plugin untuk membantu Anda. Ada banyak plugin yang tersedia di WordPress Plugin Directory yang dapat membantu Anda menghapus kategori default tersebut.
18. Pilih Plugin yang Tepat
Untuk menggunakan plugin, masuk ke dashboard WordPress Anda dan pilih menu ‘Plugins’. Setelah itu, klik tombol ‘Add New’ di bagian atas layar. Di sini, Anda dapat mencari plugin dengan menggunakan kata kunci seperti ‘remove uncategorized category’ atau ‘default category remover’.
19. Instal dan Aktifkan Plugin
Pilih plugin yang sesuai dengan kebutuhan Anda dan klik tombol ‘Install Now’ untuk menginstalnya. Setelah proses instalasi selesai, klik tombol ‘Activate’ untuk mengaktifkan plugin tersebut.
20. Konfigurasi Plugin
Setelah mengaktifkan plugin, Anda perlu melakukan konfigurasi awal agar plugin dapat berfungsi dengan baik. Buka menu ‘Settings’ di dashboard WordPress Anda dan cari pengaturan untuk plugin yang baru Anda instal.
21. Pilih Opsi untuk Menghapus Kategori Default
Pilih opsi yang sesuai dengan tujuan Anda, yaitu untuk menghapus kategori default ‘Uncategorized’. Beberapa plugin mungkin menawarkan opsi tambahan yang dapat Anda sesuaikan sesuai dengan kebutuhan Anda.
22. Simpan Perubahan
Jika Anda sudah puas dengan konfigurasi plugin, jangan lupa untuk menyimpan perubahan yang telah Anda lakukan. Caranya bisa bervariasi tergantung pada plugin yang Anda gunakan.
23. Periksa Postingan Baru
Setelah mengkonfigurasi plugin, buat postingan baru untuk memeriksa apakah kategori default ‘Uncategorized’ sudah berhasil dihilangkan. Jika plugin berhasil berfungsi, Anda akan melihat bahwa postingan baru Anda sekarang memiliki kategori default yang berbeda atau bahkan tidak memiliki kategori default sama sekali.
24. Menghapus Kategori ‘Uncategorized’ dari Menu Navigasi
Jika Anda ingin menghapus kategori ‘Uncategorized’ dari menu navigasi situs Anda, Anda dapat melakukannya dengan mudah. Kembali ke dashboard WordPress Anda dan buka menu ‘Appearance’. Setelah itu, pilih menu ‘Menus’ untuk melanjutkan.
25. Pilih Menu yang Ingin Diubah
Setelah membuka menu ‘Menus’, pilih menu yang ingin Anda ubah dengan mengklik nama menu tersebut. Setelah itu, Anda akan melihat daftar item menu yang ada di menu tersebut.
26. Cari dan Pilih Kategori ‘Uncategorized’
Cari dan pilih kategori ‘Uncategorized’ dari daftar item menu. Setelah itu, Anda akan melihat opsi untuk menghapus item menu tersebut.
27. Hapus Kategori ‘Uncategorized’
Klik opsi untuk menghapus kategori ‘Uncategorized’ dari menu. Biasanya, opsi ini berupa tanda silang atau ikon sampah. Setelah menghapus kategori ‘Uncategorized’ dari menu, jangan lupa untuk menyimpan perubahan yang telah Anda lakukan.
28. Periksa Menu Navigasi
Setelah menyimpan perubahan, periksa situs Anda untuk memastikan bahwa kategori ‘Uncategorized’ sudah berhasil dihapus dari menu navigasi. Jika berhasil, Anda tidak akan melihat kategori tersebut di menu navigasi situs Anda.
29. Mengganti Nama Kategori ‘Uncategorized’
Jika Anda ingin mengganti nama kategori ‘Uncategorized’ menjadi sesuatu yang lebih sesuai dengan konten situs Anda, Anda dapat melakukannya dengan mudah. Kembali ke dashboard WordPress Anda dan pilih menu ‘Posts’. Setelah itu, pilih menu ‘Categories’ untuk melanjutkan.
30. Temukan Kategori ‘Uncategorized’
Setelah membuka menu ‘Categories’, Anda akan melihat daftar semua kategori yang ada di situs Anda. Cari dan pilih kategori ‘Uncategorized’ dari daftar tersebut.
31. Ubah Nama Kategori
Di bagian pengeditan kategori, Anda dapat mengubah nama kategori ‘Uncategorized’ menjadi apapun yang Anda inginkan. Misalnya, jika situs Anda tentang fashion, Anda dapat mengubah nama kategori menjadi ‘Uncategorized Fashion’ atau ‘Miscellaneous Fashion’.
32. Simpan Perubahan
Jangan lupa untuk menyimpan perubahan yang telah Anda lakukan dengan mengklik tombol ‘Update’ di bagian atas layar. Setelah itu, nama kategori ‘Uncategorized’ akan berubah sesuai dengan pilihan Anda.
33. Periksa Postingan Baru
Setelah mengubah nama kategori ‘Uncategorized’, buat postingan baru untuk memeriksa apakah perubahan tersebut telah diterapkan dengan benar. Jika berhasil, Anda akan melihat bahwa postingan baru Anda sekarang memiliki kategori dengan nama baru yang telah Anda pilih sebelumnya.
34. Mengubah Nama Kategori pada Postingan Lama
Jika Anda ingin mengubah nama kategori pada postingan lama yang telah dibuat sebelumnya, Anda dapat melakukannya dengan mudah. Kembali ke dashboard WordPress Anda dan pilih menu ‘Posts’. Setelah itu, pilih postingan yang ingin Anda ubah.
35. Ubah Kategori Postingan
Di bagian pengeditan postingan, Anda akan melihat bagian yang berjudul ‘Categories’. Di sini, Anda dapat mengubah kategori postingan tersebut dengan mengklik kotak kecil di sebelah kategori yang ingin Anda pilih. Jika kategori yang Anda inginkan tidak ada, Anda juga dapat menambahkannya dengan mengklik tombol ‘Add New Category’.
36. Simpan Perubahan
Jangan lupa untuk menyimpan perubahan yang telah Anda lakukan dengan mengklik tombol ‘Update’ di bagian atas layar. Perubahan tersebut akan diterapkan pada postingan yang Anda pilih.
37. Menggunakan Plugin untuk Mengganti Nama Kategori ‘Uncategorized’
Jika Anda merasa sulit untuk mengganti nama kategori ‘Uncategorized’ secara manual, Anda juga dapat menggunakan plugin untuk membantu Anda. Plugin ini akan memberikan opsi tambahan untuk mengganti nama kategori default tersebut.
38. Pilih Plugin yang Tepat
Untuk menggunakan plugin, masuk ke dashboard WordPress Anda dan pilih menu ‘Plugins’. Setelah itu, klik tombol ‘Add New’ di bagian atas layar. Di sini, Anda dapat mencari plugin dengan menggunakan kata kunci seperti ‘rename uncategorized category’ atau ‘change default category name’.
39. Instal dan Aktifkan Plugin
Pilih plugin yang sesuai dengan kebutuhan Anda dan klik tombol ‘Install Now’ untuk menginstalnya. Setelah proses instalasi selesai, klik tombol ‘Activate’ untuk mengaktifkan plugin tersebut.
40. Konfigurasi Plugin
Setelah mengaktifkan plugin, Anda perlu melakukan konfigurasi awal agar plugin dapat berfungsi dengan baik. Buka menu ‘Settings’ di dashboard WordPress Anda dan cari pengaturan untuk plugin yang baru Anda instal.
41. Pilih Opsi untuk Mengganti Nama Kategori
Pilih opsi yang sesuai dengan tujuan Anda, yaitu untuk mengganti nama kategori ‘Uncategorized’. Beberapa plugin mungkin menawarkan opsi tambahan yang dapat Anda sesuaikan sesuai dengan kebutuhan Anda.
42. Simpan Perubahan
Jika Anda sudah puas dengan konfigurasi plugin, jangan lupa untuk menyimpan perubahan yang telah Anda lakukan. Caranya bisa bervariasi tergantung pada plugin yang Anda gunakan.
43. Periksa Postingan Baru
Setelah mengkonfigurasi plugin, buat postingan baru untuk memeriksa apakah nama kategori ‘Uncategorized’ sudah berhasil diubah. Jika plugin berhasil berfungsi, Anda akan melihat bahwa postingan baru Anda sekarang memiliki kategori dengan nama baru yang telah Anda pilih sebelumnya.
44. Mengatur Kategori Default yang Berbeda untuk Setiap Jenis Postingan
Jika Anda memiliki jenis postingan yang berbeda di situs WordPress Anda, Anda mungkin ingin mengatur kategori default yang berbeda untuk setiap jenis postingan tersebut. Misalnya, jika situs Anda memiliki postingan tentang berita dan postingan tentang tutorial, Anda dapat mengatur kategori default ‘News’ untuk postingan berita dan kategori default ‘Tutorials’ untuk postingan tutorial.
45. Instal Plugin Kategori Kustom
Untuk mengatur kategori default yang berbeda untuk setiap jenis postingan, Anda dapat menggunakan plugin kategori kustom. Masuk ke dashboard WordPress Anda dan pilih menu ‘Plugins’. Setelah itu, klik tombol ‘Add New’ di bagian atas layar. Di sini, Anda dapat mencari plugin dengan menggunakan kata k
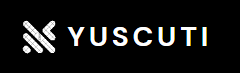 yuscuti.com Portal Berita Terpercaya
yuscuti.com Portal Berita Terpercaya